Dieser Artikel ist Teil einer Serie, die nun im Laufe meiner Experimente mit der Panormafotografie entstehen. Alle Artikel rund um die Panoramafotografie findet Ihr gebündelt auf dieser Seite zur Panoramafotografie oder wenn Ihr alle Artikel mit dem Tag Panoramafotografie aufruft.
Wer mit der Panoramafotografie beginnt wird ziemlich schnell feststellen, dass der Horizont so eines Panoramas gerne mal krumm und schief ist nachdem die Software die Bilder zusammengefügt hat. Mit PTGui gibt es verschiedene Möglichkeiten das wieder gerade zu biegen.
1. Im Editor mit der Maus
Wie auch im Tutorial auf der PTGui-Seite beschrieben kann man den Horizont einfach durch hin- und herschieben im Editor gerade biegen. Dazu schaltet man in den Edit-Mode und zieht dann erst mit der linken Maus den Horizont zur Mittelline bis er gerade ist und anschließend dreht man das Bild dann mit der rechten Maustaste noch so weit bis der Horizont gerade ist. DIese Methode klingt zwar intuitiv, aber irgendwie ist sie auch ziemlich ungenau, bzw. etwas nervig. Es ist nämlich gar nicht so einfach, wie es im ersten Moment klingt.
2. Per Tastatureingabe
Ihr könnt auch im Editor das Panorama per Eingabe von Zahlenwerten ausrichten. Dazu gibt es die Werte Yaw, Pitch und Roll. Pitch ist in diesem Fall der Wert mit dem Ihr das Panorama gerade richten könnt. Roll dreht das Bild. Auch wenn diese Lösung auf den ersten Blick als sehr genau erscheint, so ist sie doch ziemlich zickig und mit viel probieren verbunden. Ich persönlich bevorzuge die letzte Methode.
3. Vertikale und horizontale Kontrollpunkte
Ihr könnt nicht nur Kontrollpunkte für die Überlappung der Bilder setzen, sondern auch für die Ausrichtung. Dazu ladet Ihr im Control Point Editor von PTGui rechts und links das gleiche Bild und wählt dann unten im Dropdown “Horizontal Line” aus. Nun setzt Ihr im linken Bild den Startpunkt der Linie und im rechten den Endpunkt. Das geht besonders gut, wenn man etwas im Bild hat an dem man sich orientieren kann, wie hier im Beispiel die Wasserkante. Ich habe die horizontalen Kontrollpunkte in drei Bildern gesetzt und schon war das Bild gerade. Man kann auch vertikale Punkte setzen, falls man entsprechende Linien hat. Die bieten sich z.B. an in Räumen wo man Fensterrahmen gerade haben möchte. Im Beispiel habe ich z.B. noch zusätzlich vertikale Kontrollpunkte am Fernsehturm und dem Michel gesetzt. Nicht vergessen den Optimizer noch einmal anzuschmeissen, nachdem Ihr die Kontrollpunkte gesetzt habt, sonst tut sich nämlich nichts in der Vorschau 😉

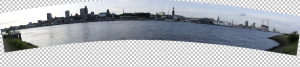
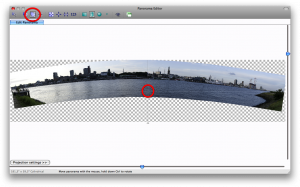
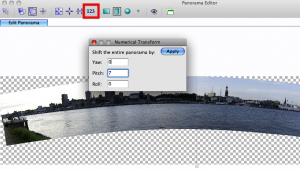
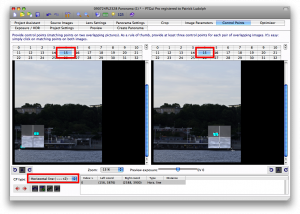
Mit dem Absenden eines Kommentars stimmst du unserer Datenschutzerklärung und der Speicherung von dir angegebener, personenbezogener Daten zu.