Gunther hat mich angefixt mit seinen Zeitraffern und so bin ich gestern losgezogen um das auch einmal auszuprobieren. Bevor ich Euch beschreibe, wie ich es gemacht habe, hier erst einmal das Ergebnis meines ersten Tests. Und ja, mir ist durchaus bekannt, dass ich an meiner Musikauswahl noch arbeiten muss 😉
Sie sehen gerade einen Platzhalterinhalt von YouTube. Um auf den eigentlichen Inhalt zuzugreifen, klicken Sie auf die Schaltfläche unten. Bitte beachten Sie, dass dabei Daten an Drittanbieter weitergegeben werden.
Beginnt man sich mit Zeitraffern zu beschäftigen, dann kommen auf einmal 1000 Fragen auf. Glücklicherweise konnte ich vorab noch ein paar Tipps bei Gunther einholen.
Welches Intervall wählen?
In welchem Abstand nimmt man die Bilder auf? Gute Frage. Kommt darauf an wie die Szenerie aussieht. Ich muss gestehen, dass ich hier noch keine grossen Erfahrungen habe. Daher entschied ich mich kurzerhand für ein Intervall von fünf Sekunden. Je kürzer man den Abstand wählt, umso weicher und langsamer natürlich später der Zeitraffer.
Wieviele Bilder brauche ich?
Pauschal sag ich mal “ein paar hundert”. Wenn Ihr den Film später mit 30 Bildern pro Sekunde ablaufen lasst, dann braucht Ihr 30 Bilder für eine Sekunde Zeitraffer. Bei meinem Intervall von 5 Sekunden heisst das also ich habe später in einer Sekunde Film eine reale Zeitspanne von 150 Sekunden, also 2,5 Minuten.
Welche Einstellungen an der Kamera wählen?
Tja, gute Frage. Ich habe mich für die Blendenpriorität (A) entschieden, da ich einen Sonnenuntergang und die blaue Stunde aufnehmen wollte. So kann sich die Belichtungszeit anpassen. Über die Belichtungskorrektur habe ich eine kleine Anpassung vorgenommen, so dass mir die Belichtung gefiel. Als Messmethode hätte ich spontan die Matrixmessung gewählt, davon wurde mir jedoch abgeraten, da jedes bewegliche Objekt die Messung beeinflusst und es somit zu einem Flicker-Effekt kommen kann. Also habe ich die Spotmessung gewählt und auf einen Punkt ausgerichtet, der sich nicht bewegt. Pustekuchen, denn plötzlich fuhr ein grosses Schiff durch das Bild und hat somit in den Bildern die Belichtungszeit deutlich verlängert, so dass diese viel heller wurden. Aber auch dafür gibt es eine Lösung, die sich De-Flicker nennt und eine Funktion von LR-Timelapse ist. Dazu komme ich gleich.
Beim Weißabgleich habe ich es mir einfach gemacht und die Automatik genommen. Dafür hat man ja schliesslich RAW.
So stand ich da also am Wasser und meine Kamera hat ein Bild nach dem anderen geschossen. Dank eingebauter Intervallfunktion in der D700 kein Thema. Ziemlich langweiliger Job sage ich Euch. Glücklicherweise bekam ich dann noch Besuch von meinem Fotobuddy Mo, der dann auch ein kleines Erinnerungsbild geschossen hat.
Insgesamt habe ich drei Zeitraffer aufgenommen. 431, 294 und 210 Bilder sind es über einen Zeitraum von ca. 1:20 Std. geworden.
Zeitraffer erstellen mit LR-Timelapse
Zuhause angekommen kam der spannende Teil. Wie baut man nun aus den Bildern einen halbwegs gescheiten Zeitraffer? Das Prinzip ist mir schon klar. Einfach eine Diashow machen und jedes Bild nur den Bruchteil einer Sekunde anzeigen. Aber ich wollte mehr und genau da kommt das geniale Tool LR-Timelapse ins Spiel, welches mein Fotoschnack-Buddy Gunther höchstpersönlich entwickelt hat.
Zeitraffer nur mit Lightroom
OK, fangen wir mal vorne an. Ihr könnt mit dem Diashow-Modul und dem Videoexport von Lightroom alleine schon einen Zeitraffer erstellen, dafür braucht es kein Tool. Ihr benötigt lediglich ein Template, welches es erlaubt die Diashow mit 24 oder 30 fps ablaufen und exportieren zu lassen. Diese Templates gibt es inkl. Installationsanleitung auch bei Gunther. Habt Ihr die Installiert, könnt Ihr einfach alle Bilder markieren und als Diashow-Film exportieren.
Zeitraffer für Erwachsene
Euch ist in dem Video vielleicht aufgefallen, dass es beim ersten Teil zum Ende hin deutlich dunkler wird, um die Stimmung besser rüber zu bringen. Ausserdem ist der Himmel etwas mehr gesättigt. Im zweiten Teil ist ein Schwenk, der jedoch kein echter Schwenk ist, sondern durch die Bewegung eines Ausschnitts über das Bild erzeugt wurde.
Solche Geschichten kann man mit LR-Timelapse machen. Wie das genau geht, könnt Ihr auf der LR-Timelapse Webseite nachlesen. Hier mal die Kurzversion:
- Ihr bearbeitet das erste Foto aus der Reihe. Wichtig dabei ist, dass Ihr wirklich etwas verändert. Ich hatte den Weißabgleich noch auf Automatik stehen und das gab Probleme. Also vor allem den WA solltet Ihr manuell einstellen. Wenn Ihr einen Schwenk machen wollt, dann wählt auch gleich den Anfangsauschnitt, also quasi den Kameraausschnitt. Hier mal ein Screenshot, damit Ihr wisst was ich meine:
- Wenn Ihr mit dem ersten Bild fertig seid, dann synchronisiert Ihr die Entwicklungseinstellungen aller weiteren Fotos mit dem ersten.
- Nun das letzte Bild bearbeiten. Ich habe bei mir vor allem die Belichtung, Weissabgleich und im zweiten Teil auch den Kameraausschnitt verändert. Das Bild müsst Ihr so bearbeiten, dass Ihr Euer Endergebnis habt, also beim Ausschnitt die Zielposition.
- Nun müsst Ihr mit CMD-S die Metadaten in die XMP-Sidecar-Dateien schreiben. Diese Dateien werden von LR-Timelapse bearbeitet, nicht die eigentlichen Fotos.
- Startet LR-Timelapse. Das Tool erschlägt Euch erst einmal, weil es so furchtbar technisch und gar nicht Mac-like aussieht 😉 Ist aber nicht so schwer wie es auf den ersten Blick aussieht.
- Navigiert zu Eurem Bilderordnern auf der Festplatte. LRTL lädt nun automatisch die XMP-Dateien. Wenn es eine Fehlermeldung gibt am besten Gunther fragen, der hat auch ein Support-Forum 😉
- Einfach alle Bilder auswählen und dann unten auf Linear Transition oder Eased Transition klicken. LRTL berechnet nun automatisch die Differenz zwischen Anfangs- und Endbild und wendet die Zwischenschritte auf alle Bilder an. So wird ein butterweicher Übergang vom ersten zum letzten Bild erzeugt. Geile Geschichte sag ich Euch.
- Nun einfach auf Save klicken und zurück zu Lightroom.
- In Lightroom die Metadaten aus den XMP-Datein lesen und eine Diashow erstellen.
Voll cool.
Erwähnen möchte ich noch die Deflicker-Funktion, welche lästiges Flackern reduziert. In meinem Fall vor allem die starke Helligkeitsschwankung während das Schiff durchs Bild fuhr. Dazu malt Ihr einfach mit der Maus ein Rechteck in eine Ecke, die möglichst konstant gehalten werden soll. In meinem Fall bit sich der Himmel an. Dann einfach unten auf Deflicker klicken und fertig. LRTL berechnet nun die Anpassung. Das seht Ihr auch in der Tabelle mit den ganzen Werten.
Das war die Kurzversion. Es hat etwas gedauert bis ich dahinter gestiegen bin, aber im Grunde ist es ganz simple. Man kann mit LRTL noch viel mehr machen, das war erst der Anfang. Gunther hat hier wirklich ganze Arbeit geleistet und ein Hammer Tool geschaffen. Dafür mal ein fettes Lob. Ich habe nun Lunte gerochen und werde wohl öfter mal einen Zeitraffer erstellen, denn so einfach hätte ich es mir nicht vorgestellt.
Demnächst gibt es übrigens auch eine Fotoschnack-Folge zum Thema Zeitraffer in der Gunther alles noch einmal ausführlich erklärt. Ist schon abgedreht und befindet sich nun im Schnitt. Freut Euch drauf.


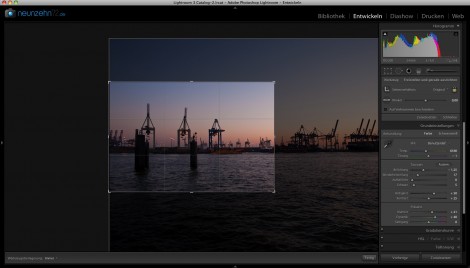
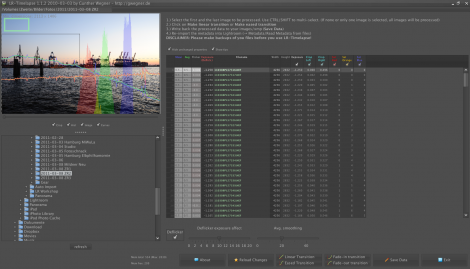

Herzlichen Glückwunsch! Die ersten Versuche sind Dir doch hervorragend gelungen, die Motive passen auch klasse.
Das Deflickern kann man sicherlich noch verbessern, insbesondere bei dem letzten Video. Ich werde sepeziell zu dem Thema auch nochmal ein deutsches Tutorial aufnehmen (auf Englisch habe ich es schonmal erklärt: http://lrtimelapse.com/ (Tab Tutorial), da man hierfür die Kurven in der Vorschau Grafik richtig lesen können muss.
Ansonsten vielen Dank für die tolle Erklärung aus Sicht eines “Neueinsteigers” - an manchen Stellen bin ich selbst bestimmt schon ein bisschen betriebsblind… 😉
Freue mich schon auf die nächsten Zeitraffer von Dir!
Das mit der Belichtung finde ich interessant. Das ist der einzige Punkt, bei dem ich mir noch nicht so sicher bin. Wenn die Belichtung gleich bleiben kann, ist das ja relativ einfach, aber wie macht ihr das, wenn man beispielsweise einen Sonnenaufgang oder Sonnenuntergang fotografiert? Zwischen den Aufnahmen messen und manueller Modus oder Blende festhalten und der Kamera die Zeitwahl überlassen?
Kann es sein, dass Du meinen Text nicht gelesen hast?
Doch, habe ich. Ok, war ungenau formuliert, ich würde gerne von noch mehr Leuten hören, wie sie das machen.
Moin,
finds gut gelungen dein Timelapsvideo. Gerade fürs erste. Ein paar Dinge sind mir aufgefallen. Vögel finde ich kann man schnell rausstempeln, sieht besser aus.
Ich persönlich benutze bei Timelapsvideos eigentlich fast immer den manuellen Modus, hat den Vorteil, dass ich das Flickern hinterher nicht rausrechnen muss. Außerdem ist es bei wolkigem Himmel sehr schwierig einen Punkt zu finden, dessen Helligkeit sich nicht verändert. Kann aber bei deiner Lichtsituation (untergehende Sonne) möglicherweise problematisch sein.
Außerdem würd ich nachdem ich scharf gestellt habe den Autofocus ausstellen, damit mit dem auch keine Probleme auftauchen (kann auch ein Problem meiner doch etwas betagten Canon sein, dass das bei mir zu Problemen geführt hat).
Viele Grüße
Eike
Sack und Asche, wirklich nett.
Download ist durch, das will ich auch !
@Chris
Wenn möglich M Modus, Blende aufmachen bzw. Objektiv mit mechanischem, am besten festgestellten Blendenring vermeidet flickern.
Wenn sich die Beleuchtung stärker ändert, als der Dynamikumfang der RAW files (Thema Sonnenuntergang bis in die Dunkelheit) musst Du ja zwangsläufig anpassen. Hier empfehle ich dann Zeitautomatik, also die Kamera die Zeiten einstellen lassen. Damit die Automatik nicht wieder flickern reinbringt, nutze ich Spotmessung + Belichtungskorrektur auf einen Spot, der sich möglichst nur in Abhängigkeit von der Helligkeit verändert (also keine vorbeiziehenden Wolken oder so). Bei Matrix-Messung hast Du zu viele Einflussfaktoren.
Weiterhin solltet ihr alle lokalen Kontrastanpassungen (D-Lightning oder wie auch immer das heißt) abschalten, selbst wenn ihr in RAW fotografiert. LRTimelapse nutzt die JPG Vorschauen in den RAWs als Referenz zum Deflickern. Diese sollten also möglichst neutral und “linear” sein.
Weitere Fragen gerne auch im LRTimelapse Forum.
Viele Grüße
Gunther
Danke für die Antwort. Und fürs Forum muss ich mich gleich mal anmelden. LRTL ist jedenfalls ein geniales Stück Software.
Hallo Paddy,
klasse Timelaps, und das gleich beim ersten Mal!
Respekt Alder 😉
Werde Mitte April auch mal in HH aufschlagen, vielleicht gelingt mir aán euren Hafen auch so ein schönes TL!
Grüße aus Ludwigsburg
JK
Sehr gut beschrieben, toller Artikel! Ich wollte mich tatsächlich schon seit einiger Zeit mal mit dem Thema beschäftigen …
Lg
Jan
Danke für den tollen Artikel und die ausführliche Erklärung.
Ich muss mich da auch einmal dran versuchen. Habe mir je mal vor Zeiten dafür extra einen entsprechenden Fernauslöser gekauft. Denke der nächste Miniurlaub ist dafür wie geschaffen 🙂
Haltet mich jetzt für blöd, aber wo finde ich die gespeicherten Metadaten?
Bzw. wenn ich LRTL öffne, wo finde ich links in der Ordnerstruktur meine Bilder wieder?
Hallo Ru,
Du musst es schon nach der Anleitung machen, z.B. http://forum.lrtimelapse.com/Thread-einfacher-lrtimelapse-workflow-mit-lightroom
Mit Metadaten sind die Lightroom Entwicklungseinstellungen gemeint, die Du via Strg-S von Lightroom als XMP schreiben lassen kannst. Solange Du das nicht gemacht hast, siehst Du die Bilder (wenn es RAW Dateien sind) auch nicht im LRTimelapse.
Grüße
Gunther
Klasse Beitrag zum Thema Zeitraffer. LRTimelapse ist das perfekte Tool für die unkomplizierte Erstellung von Zeitrafferaufnahmen. Mich hat es vor ein paar Monaten angefixt und ich habe meine ersten Zeitraffer auf Texel aufnehmen können. Die Aufnahmen werden jetzt nach und nach in LRTimelapse bearbeitet und auf meinen Blog geladen.
Ich habe übrigens meine alte Sony R1 für Zeitrafferaufnahmen reaktiviert, damit ich den Verschleiß bei meinen DSLR Kameras nicht habe. Solange ich noch am üben bin und viel probiere, möchte ich meine teuren Gehäuse lieber schonen. Und das Zeiss Objektiv der Sony ist einfach klasse.