Gestern hatte ich Euch in einem Mini-Tutorial Silver Efex Pro von Nik-Software vorgestellt. Heute ist Viveza 2 dran, das ebenfalls Teil der Nik Complete Collection ist. Viveza 2 ist ein Tool zur selektiven Farb- und Lichtkorrektur. Auch hier kommt die sog. uPoint-Technologie zum Einsatz, die das Arbeiten mit dem Tool extrem einfach macht.
Ich möchte Euch mal die möglichen einzelnen Schritte anhand eines einfachen Beispiel-Bildes zeigen. OK, das ist nicht gerade ein Hammerbild, aber es eignet sich ganz gut zur Dmeonstration 😉 Zunächst mal das Bild vor und nach der Bearbeitung mit Viveza 2.
An dem Ursprungsbild gefällt mir der recht flaue und helle Himmel nicht so gut. Außerdem möchte ich gerne die Struktur des Hauses etwas verstärken und zudem die Brücke im Vordergrund ein wenig aufhellen.
Viveza und Lightroom
Viveza integriert sich als externer Editor in Lightroom und so könnt Ihr ein Bild über einen einfachen Rechts-Klick in Viveza öffnen. Bei der reinen Lightroom-Version, die ich besitze geht auch nur dieser Weg, kauft Ihr hingegen die Vollversion, so könnt Ihr das Bild. z.B. auch über ein Photoshop-Plugin laden und bearbeiten.
Oberfläche von Viveza 2
Wer bereits andere Nik-Tools kennt, der kommt mit der Oberfläche von Viveza 2 sofort klar. Die wichtigsten Elemente sind:
- oben links die Auswahl verschiedener Vorschau-Ansichten
- oben rechts die Auswahl des Selektionspfeils oder der Schiebehand, Lupe und Umschaltung des Hintergrunds.
- rechte Leiste oben: Hinzufügen eines Kontrollpunktes
- rechte Leiste unter Kontrollpunkt: Globale Regler für Helligkeit, Kontrast, Sättigung und Struktur
Steuerung über Kontrollpunkte
Das coolste an den Nik-Tools sind die Kontrollpunkte, die ansatzweise intelligent sind. Sie erkennen ziemlich gut automatisch welcher Bereich bearbeitet werden soll. Klickt man mit einem Kontrollpunkt in den Himmel und vergrößert den Punkt, so wird hauptsächlich nur der Himmel bearbeitet, nicht aber das Haus oder die Brücke. Da die Kontrollpunkte anscheinend auf Farb- und Helligkeitswerten arbeiten kommt es dennoch hin und wieder zu Überlagerungen, die man jedoch umgehen kann, indem man die Punkte kleiner macht und dafür mehr setzt.
Zunächst mal setze ich einen Punkt in den Himmel und reduziere dort etwas die Helligkeit und erhöhe die Sättigung. Das geht ganz easy mit den Slidern am jeweiligen Kontrollpunkt. Nachdem man einen Kontrollpunkt gesetzt hat, kann man diesen einfach rechts in der Leiste ein- und ausschalten, um zu sehen wie er wirkt.
Ich füge nun einen Kontrollpunkt auf dem Gemäuer des Hauses hinzu und erhöhe dort den Wert für Struktur.
Das Dach bekommt auch etwas mehr Struktur und ein klein wenig mehr Sättigung.
Gruppieren von Kontrollpunkten
Zuletzt möchte ich die Brücke im Vordergrund noch etwas aufhellen. Würde ich jetzt nur einen Kontrollpunkt verwenden, so müsste dieser aufgrund der Breite der Brücke das komplette Bild abdecken. Das hat jedoch dann auch Auswirkungen auf die Fenster im Haus, was ich nicht möchte. Aus dem Grund setze ich einen kleineren Kontrollpunkt links an der Brücke, den ich anschließend noch 3x dupliziere. Die insgesamt 4 Kontrollpunkte werden dann gruppiert, was dazu führt, dass ich alle Kontrollpunkte synchron steuern kann. Mit dem Häkchen hinter der Gruppe kann ich eine Ansicht aktivieren in der man sehr schön sieht wo die Kontrollpunkt-Gruppe wirkt. Alles helle wird von der Gruppe verändert, die dunklen Stellen nicht.
Mit der Methode kann man nun auch noch etwas Finetuning im oberen Bereich vornehmen. Ich verkleinere die erstellen Kontrollpunkte jeweils ein bisschen und dupliziere sie, so dass ich für Himmel, Haus und Dach jeweils eine Gruppe aus zwei Kontrollpunkten habe.
Vorschau und Speichern
In der Vorschau könnt Ihr sehr gut den Vorher/Nachher-Vergleich sehen. Sobald Euch das Ergebnis gefällt, müsst Ihr nur noch speichern und das Bild wird als Kopie gespeichert und an Lightroom zurückgegeben.
Fazit
Nik Viveza 2 ist ein sehr cooles Tool für alle, die gerne schnell und einfach Ergebnisse erzielen möchten. Natürlich kann ich auch direkt in Lightroom viele der Anpassungen vornehmen, aber in Viveza 2 geht es nun mal besonders einfach und elegant. Was mich jedoch echt nervt ist die Tatsache, dass alle Änderungen durch Viveza 2 destruktiv sind und nicht rückgängig gemacht werden können. Hat man ein Bild einmal mit Viveza bearbeitet so wird daraus ein TIFF erzeugt, möchte man nun vielleicht später weitere Änderungen mit Viveza vornehmen, so darf man von vorne beginnen oder muss die Änderungen auf das bereits geänderte Bild anwenden. Einzelne Kontrollpunkte nachträglich noch mal verändern geht nicht, was in meinen Augen der größte Nachteil ist.
Ansonsten hatte ich ja schon in meinem Silver Efex Mini-Tutorial geschrieben, dass ich der Meinung bin 300,- € für die Complete Collection mit allen 5 Nik-Tools geht absolut in Ordnung. Lebensnotwendig sind sie nicht, aber sie machen Spaß und führen schnell zu ansehnlichen Ergebnissen. We mag kann alle Nik Tools auch 30 Tage kostenlos testen. Aber Vorsicht, nach dem Test wollte ich das Zeug unbedingt haben 😉



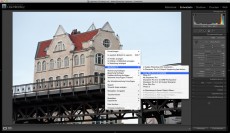







Ich benutze Viveza mit Photoshop CS3, da kann man allen Veränderungen als Smartfilter ablegen. Als psd-Datei abgespeichert können die Veränderungen später noch modifiziert werden.
Hallo Klaus,
das klingt gut, schade nur, dass es in Lightroom nicht so elegant geht. Ich denke aber mal, dass das an der Plugin-Architektur von Lightroom liegt, denn dort ist Viveza nur ein externer Editor. Mal sehen ob Lightroom 3 dort Besserung bringt. Angeblich wird ja auch am Plugin-Interface geschraubt.
Da ich nur äußerst selten meine Bilder in PS nachbearbeite, habe ich mich gegen den Kauf der Vollversion gekauft und kann daher Viveza ausschließlich aus LR heraus nutzen, was aber soweit eigentlich ok ist.